MongoDB Compass 圖形介面操作資料庫
先前我們使用具體的操作範例比較 Oracle DB JSON 與 MongoDB 的差異,請看 Oracle DB JSON 與 MongoDB 的差異。而這篇要來補充說明,怎麼用 MongoDB Compass 圖形介面操作資料庫。
MongoDB Compass
MongoDB Compass 是官方提供免費的圖形使用者介面(GUI)工具,用來操作和分析 MongoDB 資料,通過圖形介面執行查詢,並可在 macOS、Windows 和 Linux 操作系統上運行。
好用功能:
- 瀏覽資料: Compass 介面上查看和瀏覽 MongoDB 文件資料,並可同時連接到不同的資料庫。
- 命令行介面(CLI): 內建一個 MongoDB Shell,可以直接輸入命令操作資料庫。
- 匯入匯出資料: 可將 JSON 或 CSV 檔案中的資料匯入 MongoDB,也可以將資料匯出。
- AI 查詢: 可使用自然語言來簡化資料查詢。
- 更多功能: …
下載 Compass
MongoDB Compass 不支援虛擬桌面環境喔。
設定資料庫
註冊帳號
先去 註冊 MongoDB Atlas 帳號。
建立專案
資料結構
在建立專案前,我們先了解在 MongoDB 中的資料結構的層級。
1 | Project |
個別對應到 RDBMS 中的概念:
| MongoDB | RDBMS |
|---|---|
| Project | 專案 |
| Cluster | 資料庫伺服器 |
| Database | 資料庫 |
| Collection | 表 (Table) |
| Document | 行 (Row) |
| Field | 欄位 (Column) |
建立專案
註冊完成並 登入帳號 後,就可以建立專案。
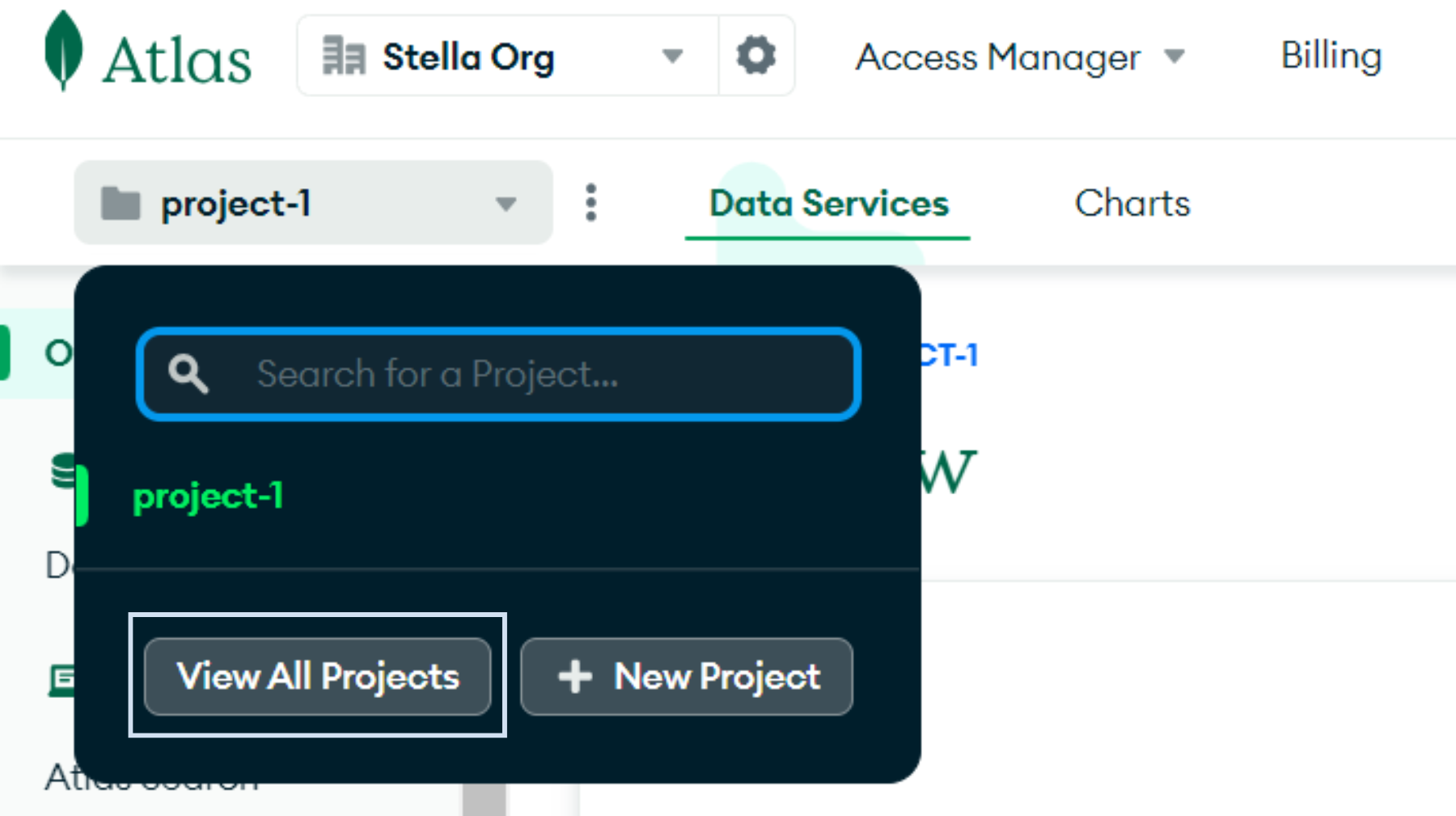
為專案命名後,點擊「Next」。
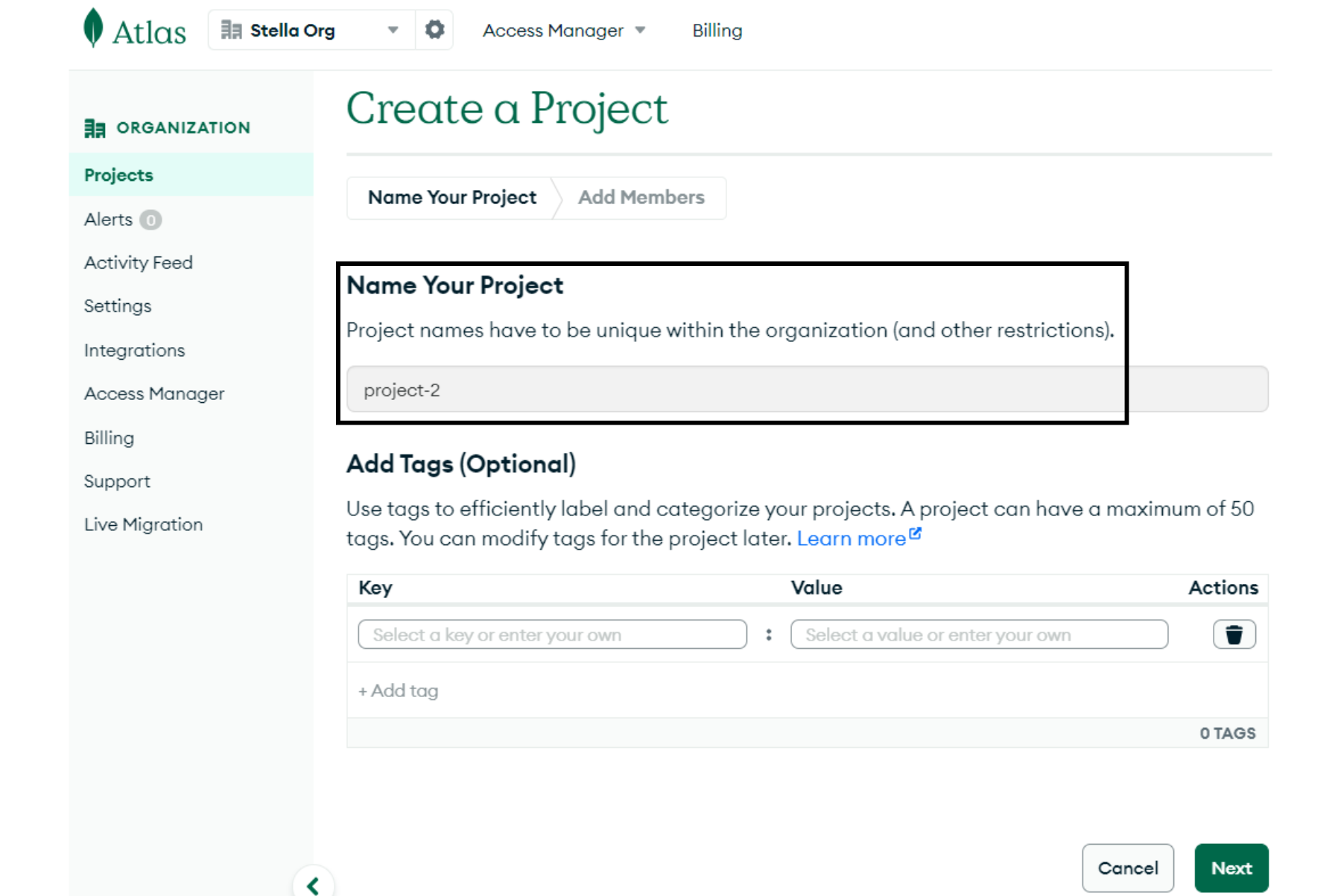
建立集群
接著,我們要建立集群(Cluster),點擊「Create」。
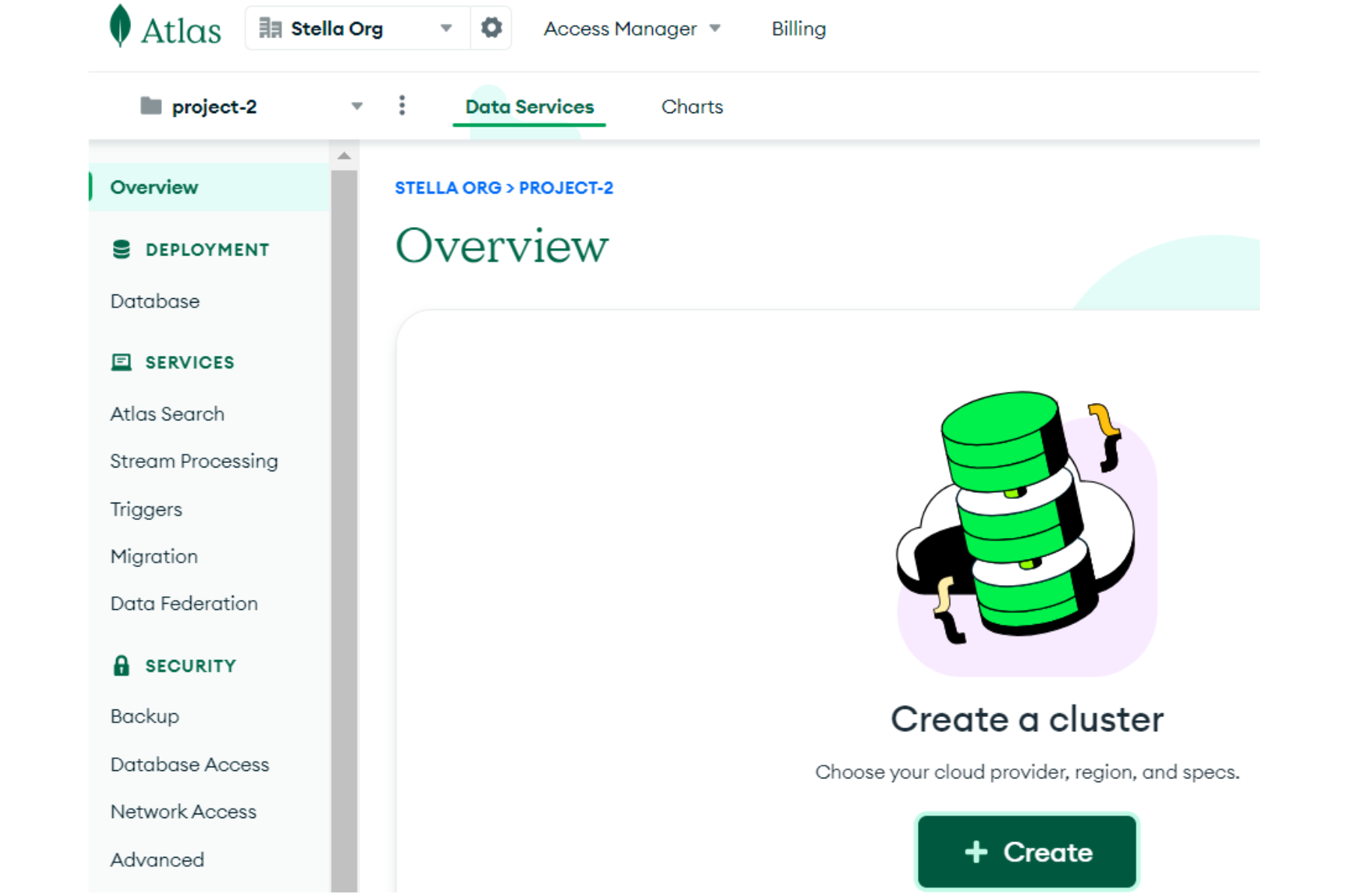
選擇「M0」免費方案,提供 512 MB 的儲存空間。
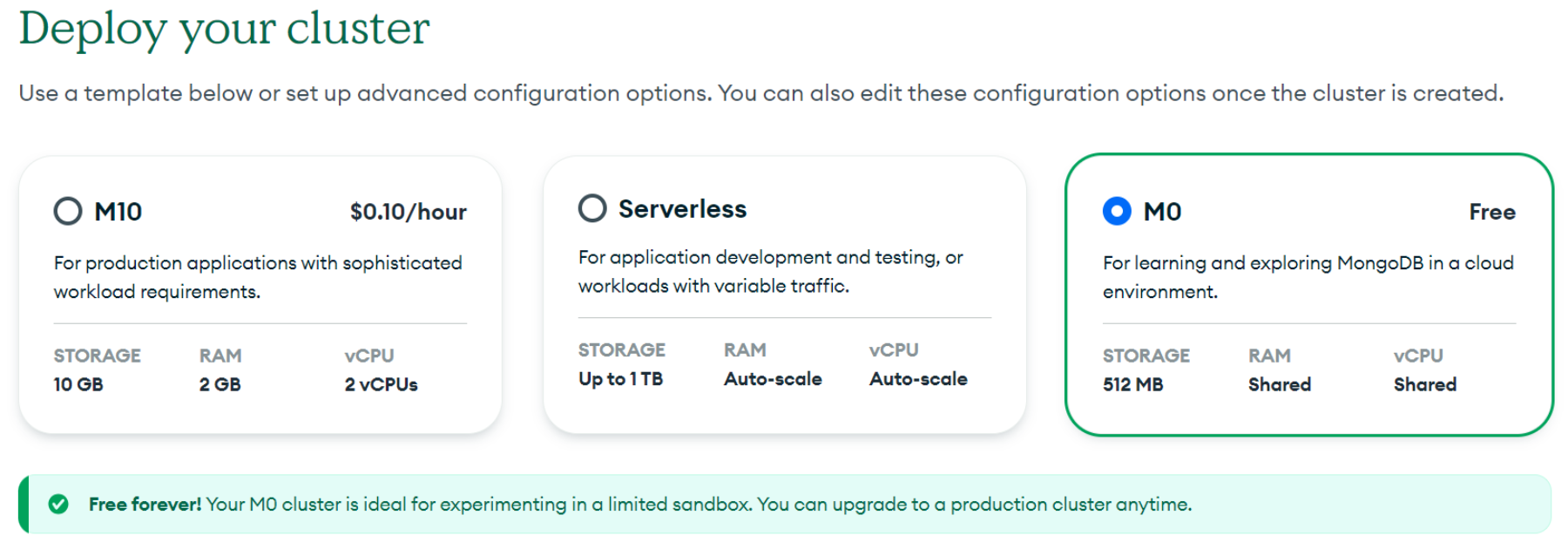
- 為集群命名
- 勾選「Automate Security setup」自動新增目前的 IP 啟用本地連線。
- 勾選「Preload sample dataset」預載 45MB 的範例資料集。
- 選擇「Google Cloud」,地區為台灣。
- 選項確認沒問題後,就可以點擊「Create Deployment」。
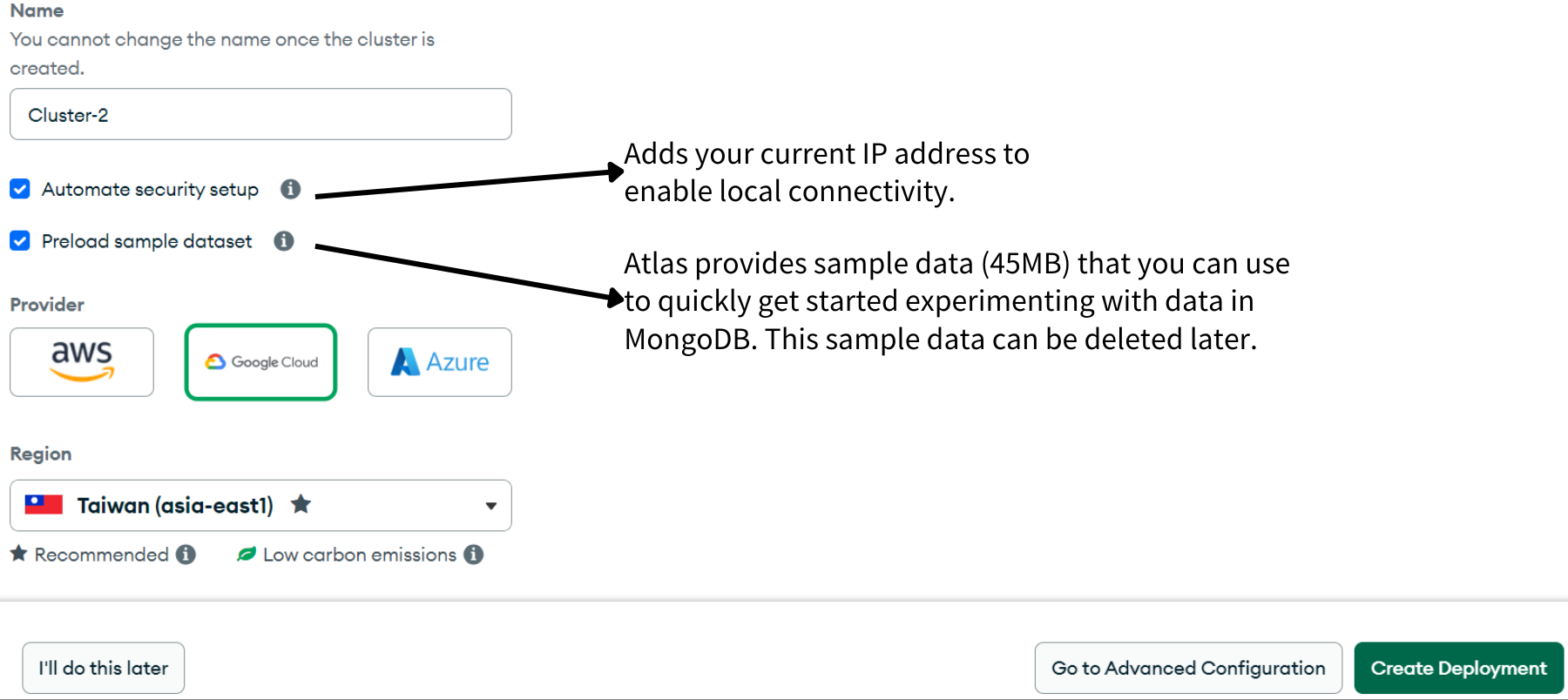
點擊「Copy」複製密碼後,才能點擊「Create Database User」。
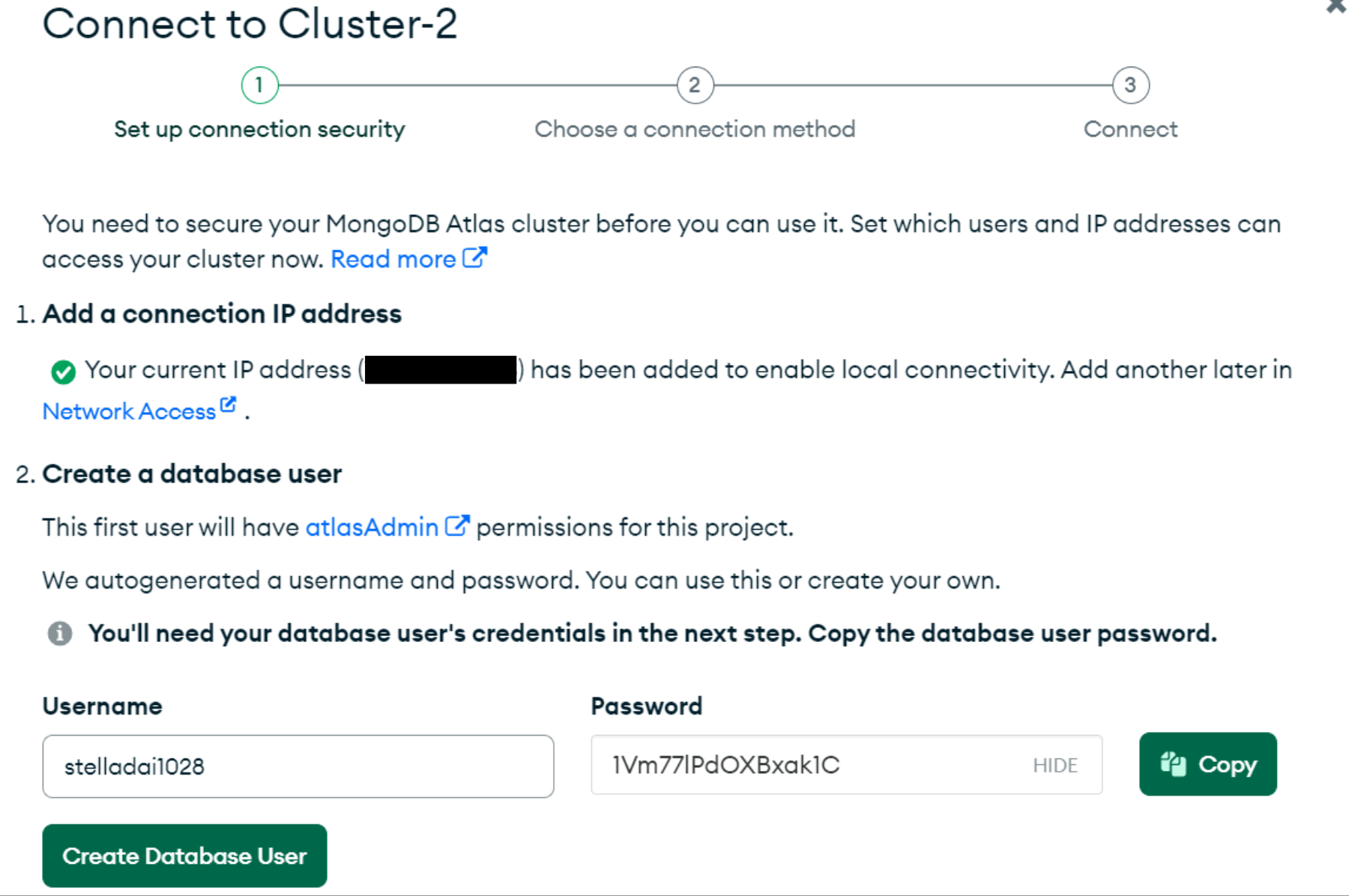
這是資料庫帳號密碼要記得保存下來。
點擊「Choose a connection method」。
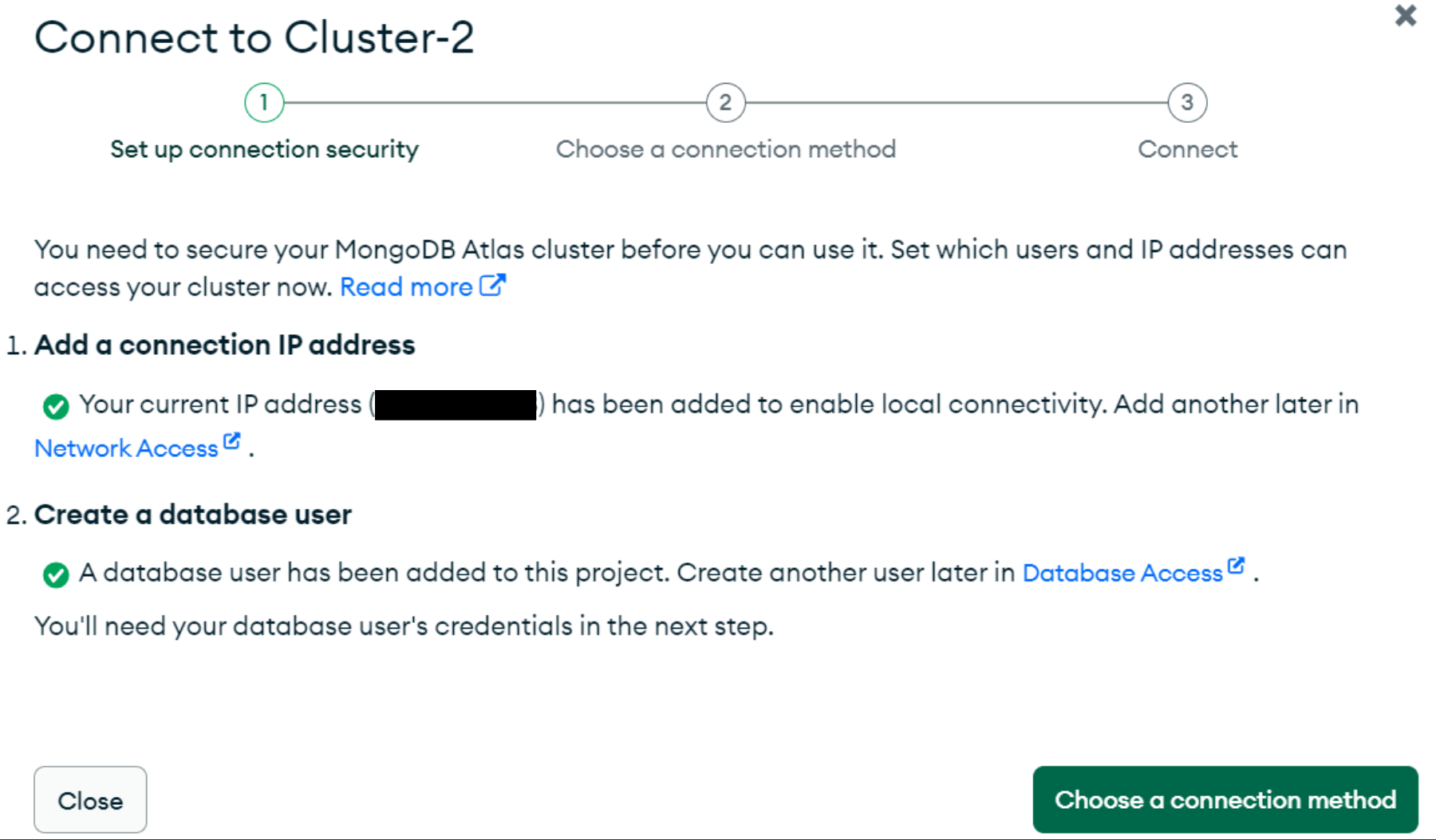
MongoDB 有提供很多種連線方式,我們這次選擇「Compass」。
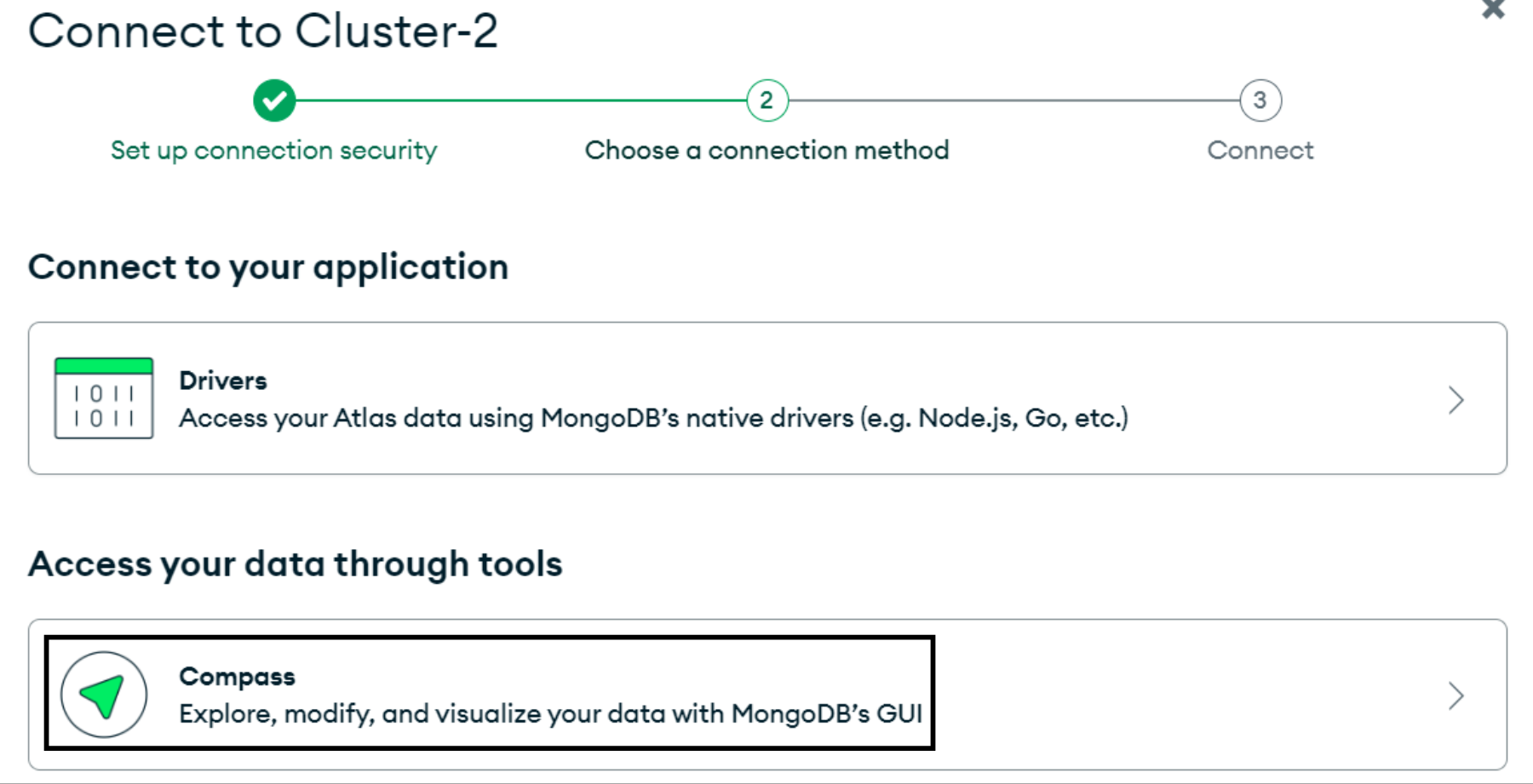
因為我已經先安裝好 MongoDB Compass,所以可直接點擊「I have MongoDB Compass installed」。如果還沒安裝可以點擊「I don't have MongoDB Compass installed」進行安裝。
複製「連線字串(connection string)」。
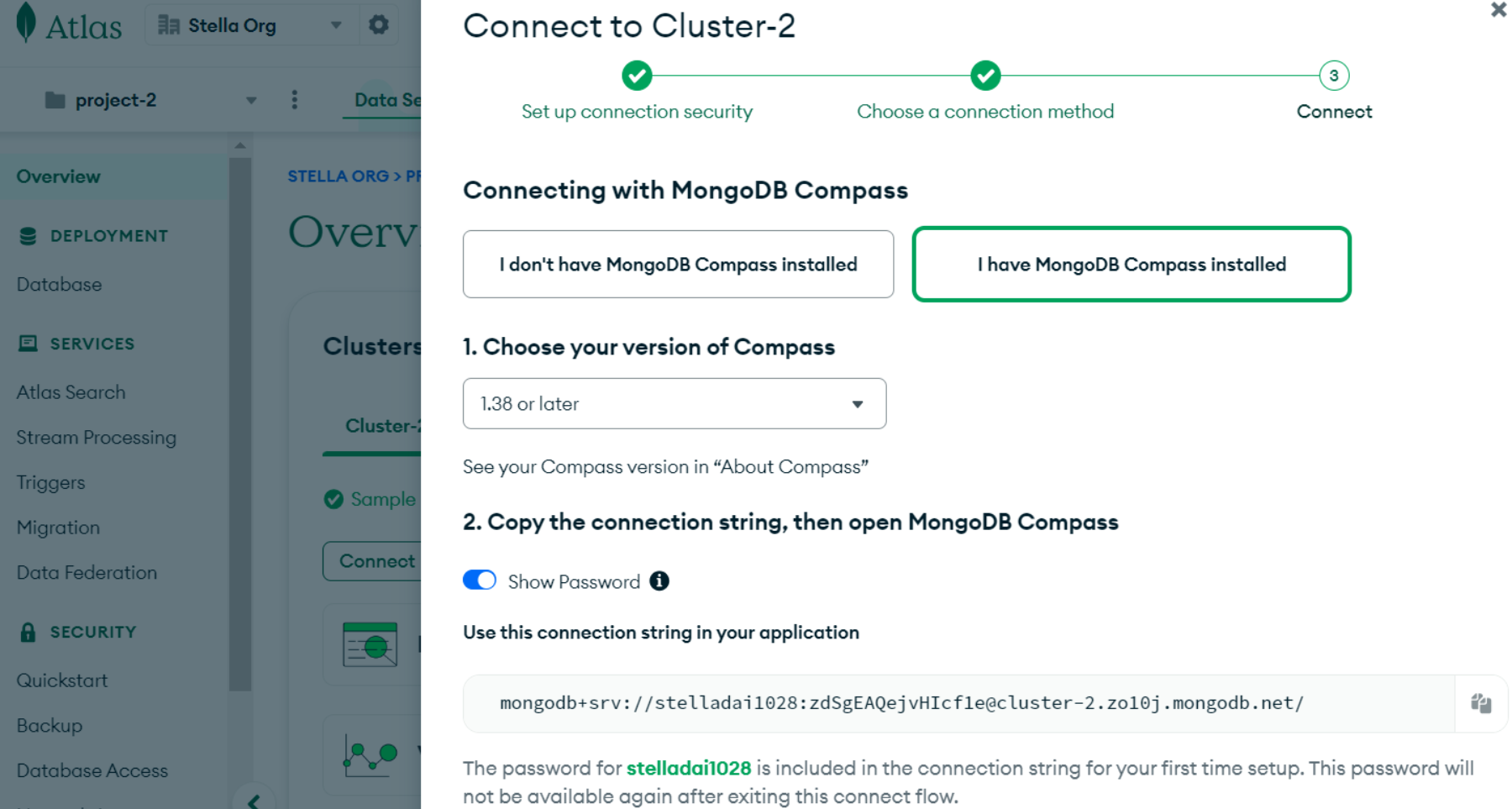
連接資料庫
打開 MongoDB Compass,建立新連線,將剛才複製的連線字串貼上。
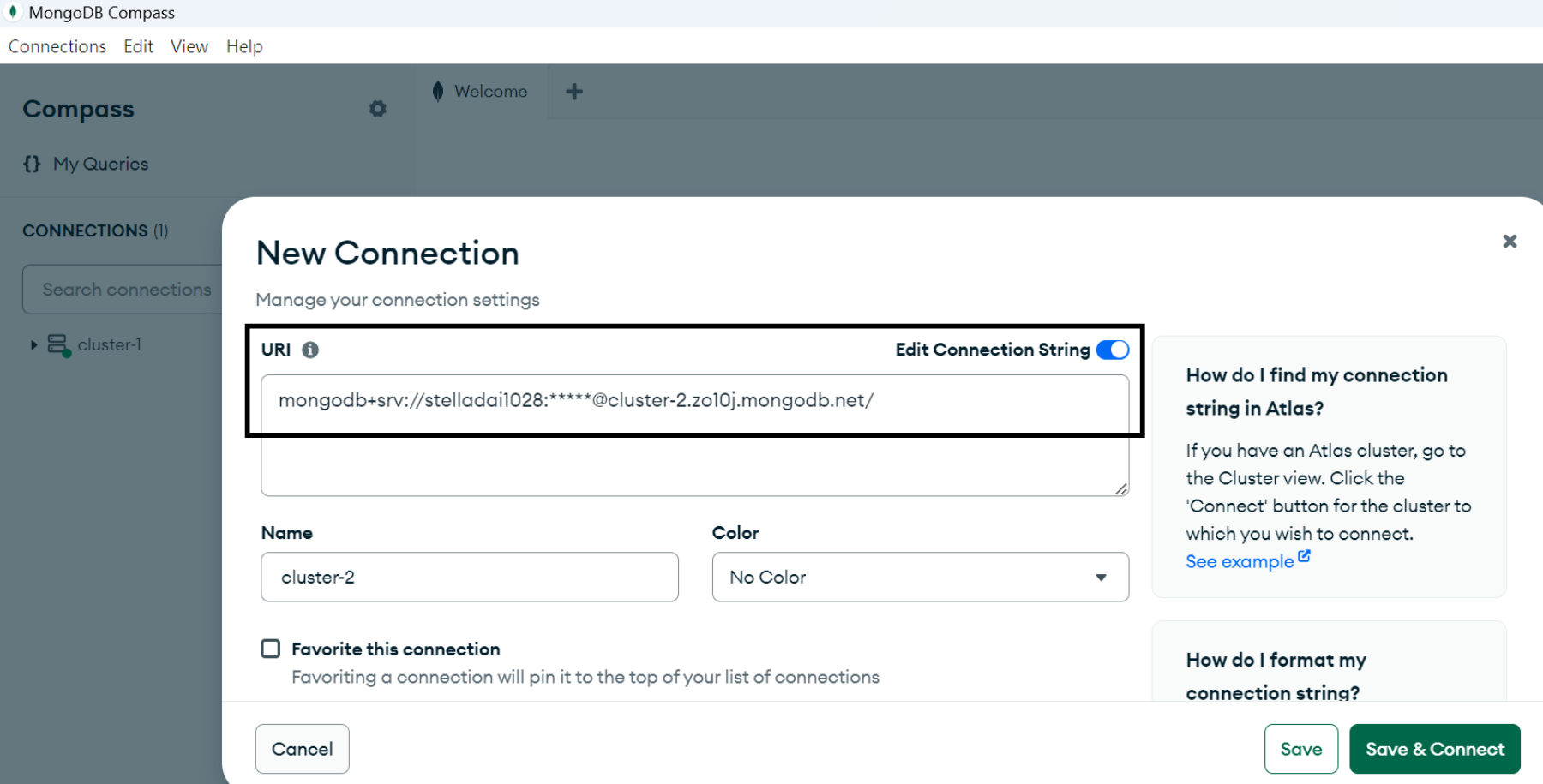
當出現綠色連線標誌時,表示連線成功!剛才預載的範例資料集位於 sample_mflix。

建立資料
我將以簡單電商網站的資料作為的 MongoDB 資料庫設計範例,包括用戶、商品、訂單等資料結構。
建立資料庫
點擊「cluser-2」後,再點擊「Open MongoDB shell」。
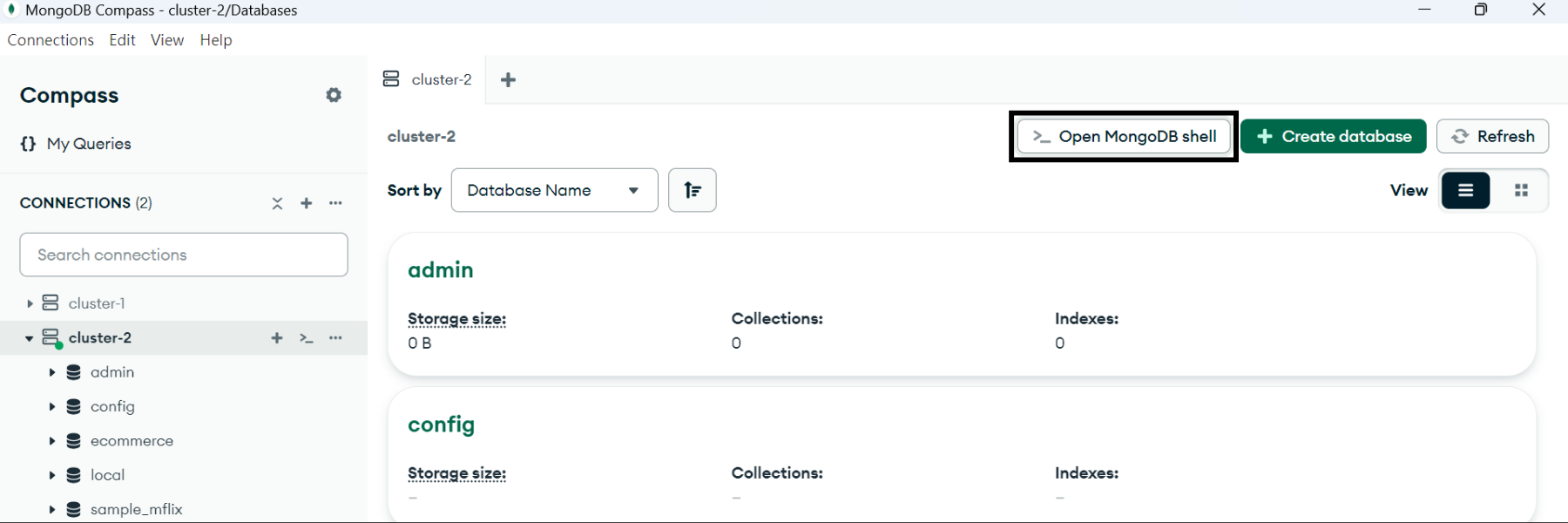
在「Open MongoDB shell」的視窗中,輸入以下指令。
1 | // 創建並切換到 ecommerce 資料庫 |
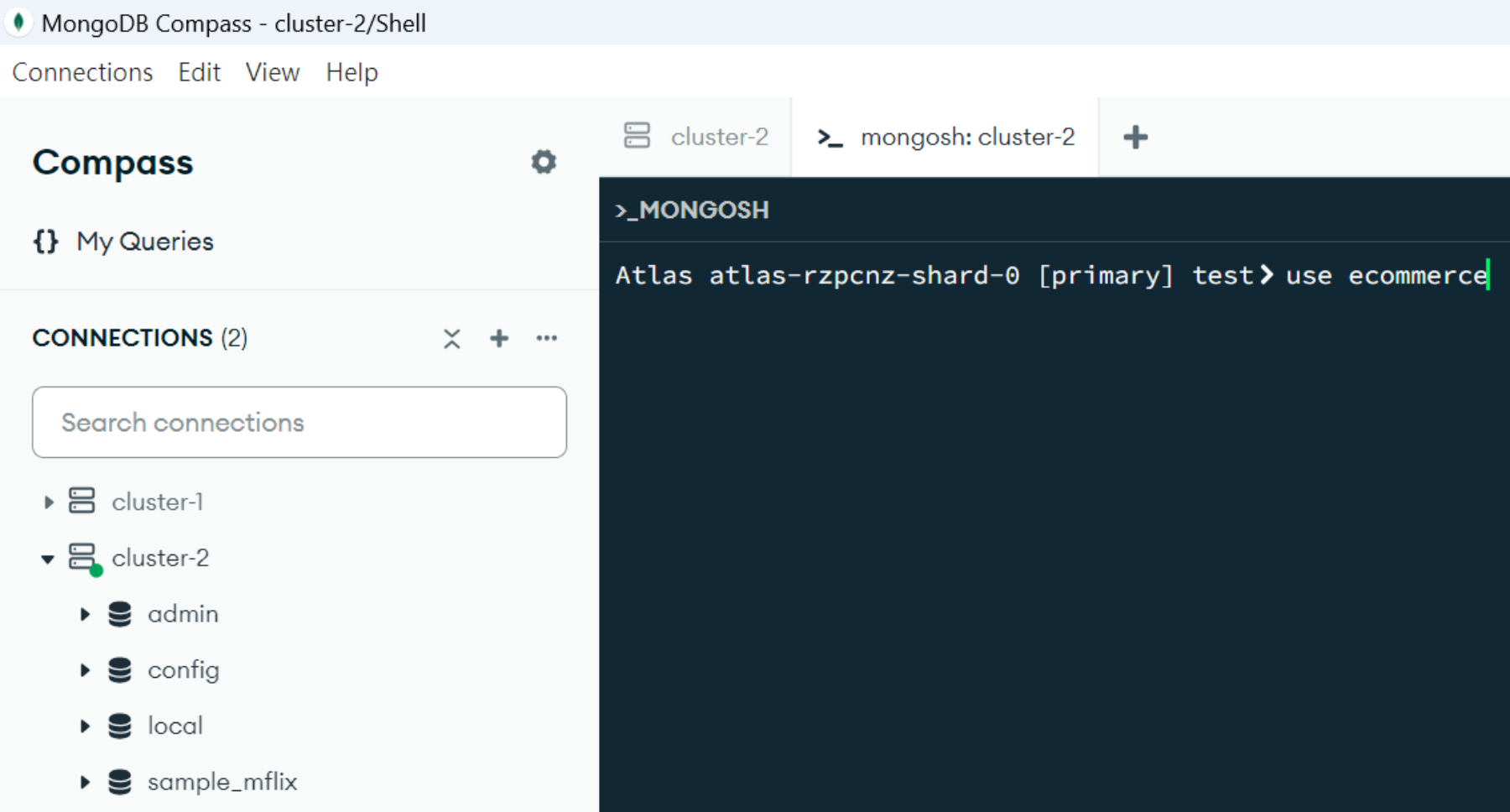
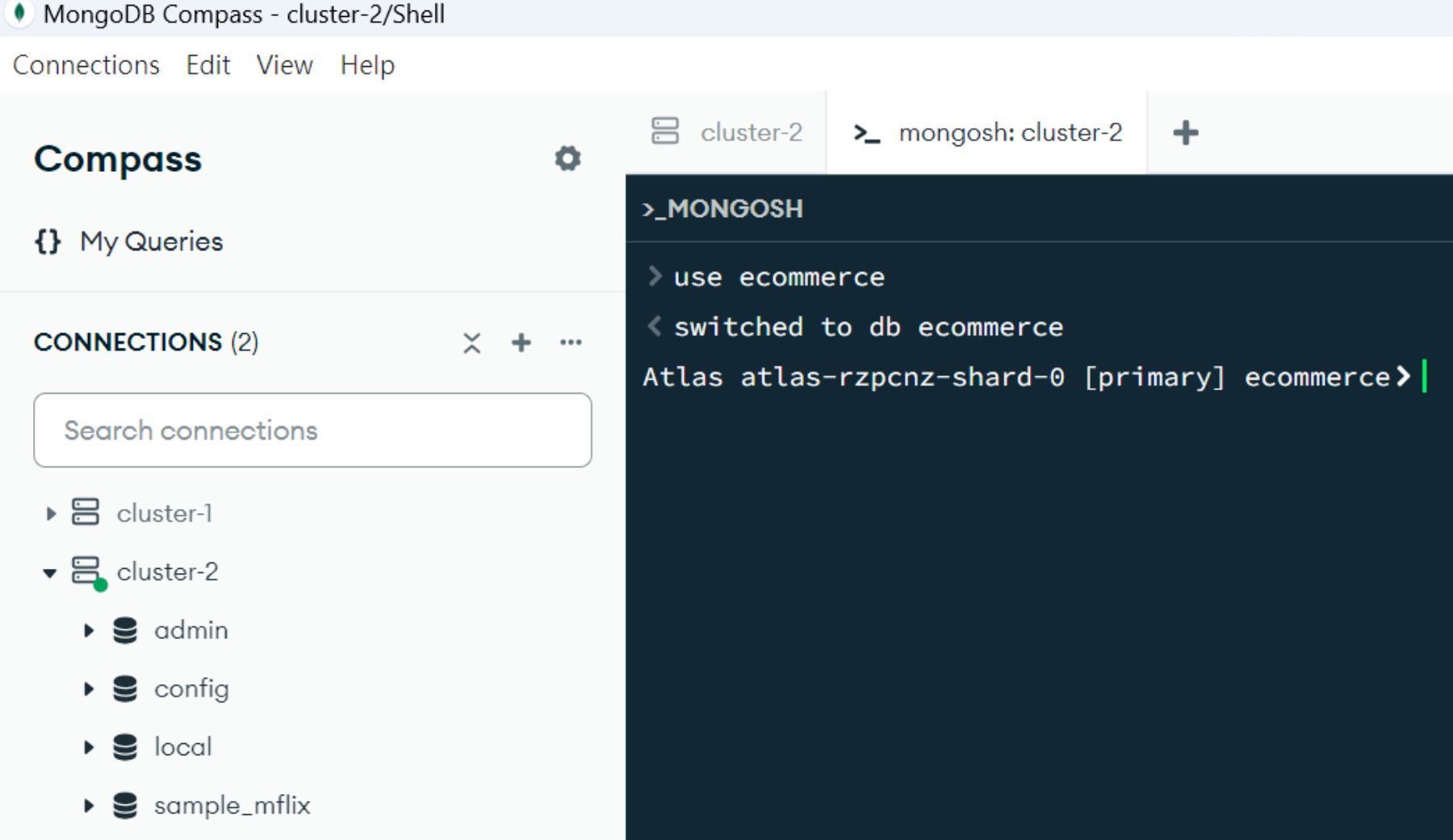
建立集合
在「Open MongoDB shell」的視窗中,輸入以下指令插入資料。
1 | // 創建 users 集合並插入資料 |
創建索引
在「Open MongoDB shell」的視窗中,輸入以下指令創建索引。
1 | // 為 users 集合的 email 欄位創建唯一索引 |
執行查詢
命令行
在「Open MongoDB shell」的視窗中,輸入以下指令查詢資料。
1 | // 查找訂單狀態為"pending"的訂單 |

自然語言
MongoDB Compass 支援使用自然語言生成查詢。(有AI還需我嗎XD)
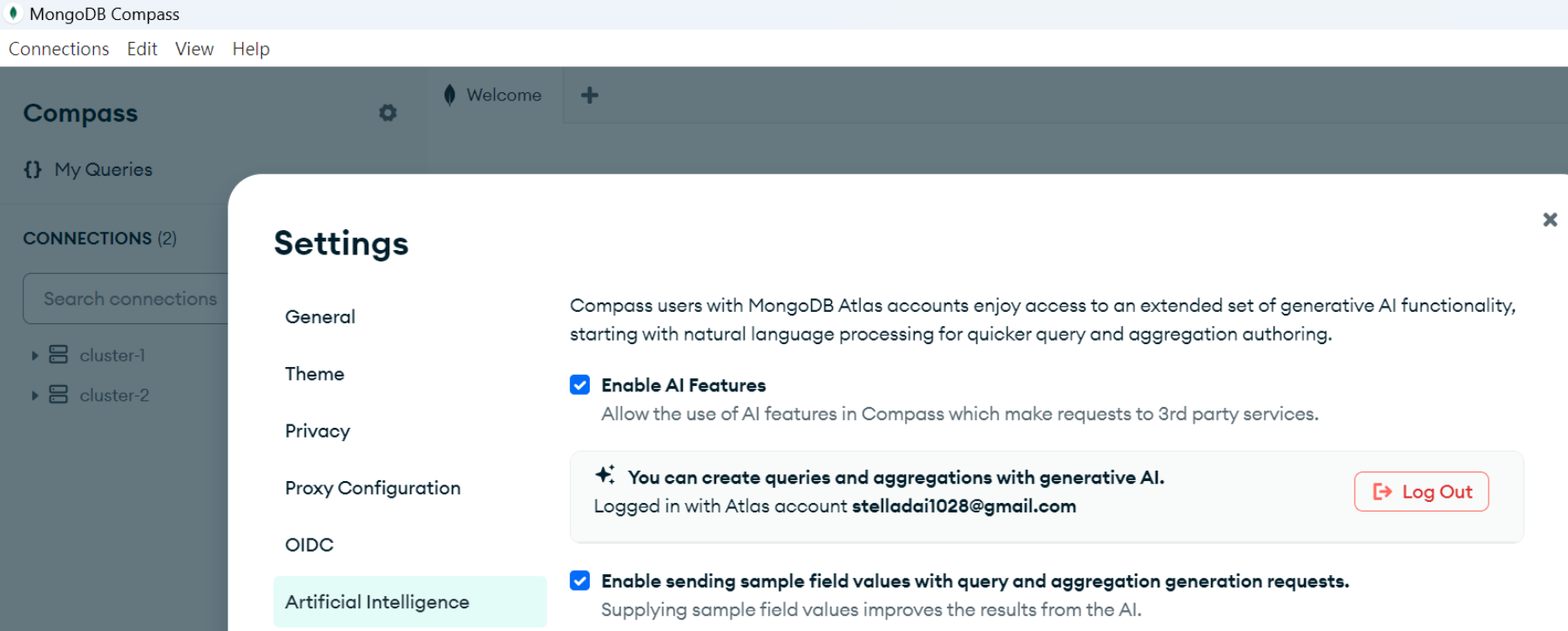
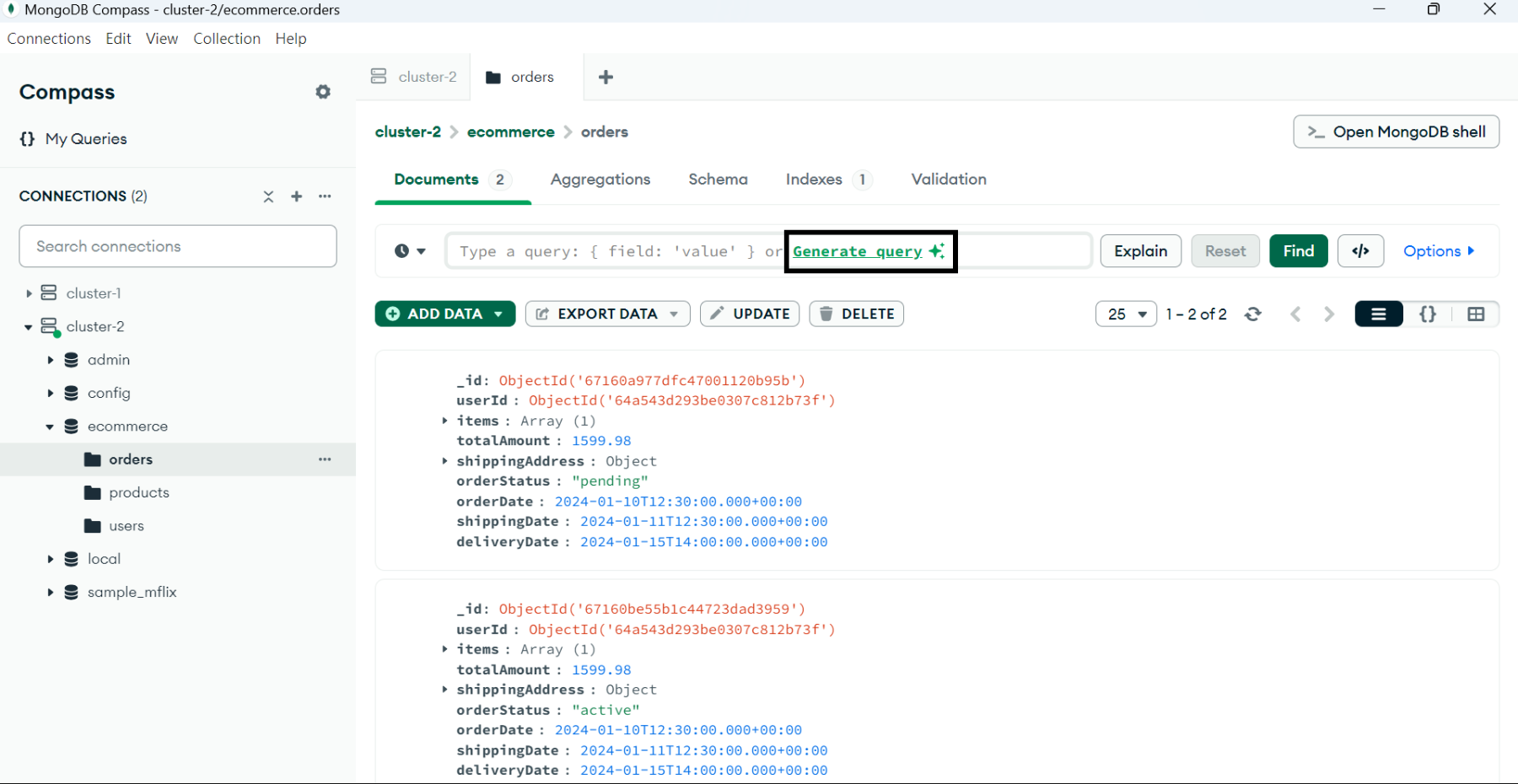
例如,輸入「查找訂單狀態為 pending 的訂單」,Compass 會自動生成相應的查詢語法。
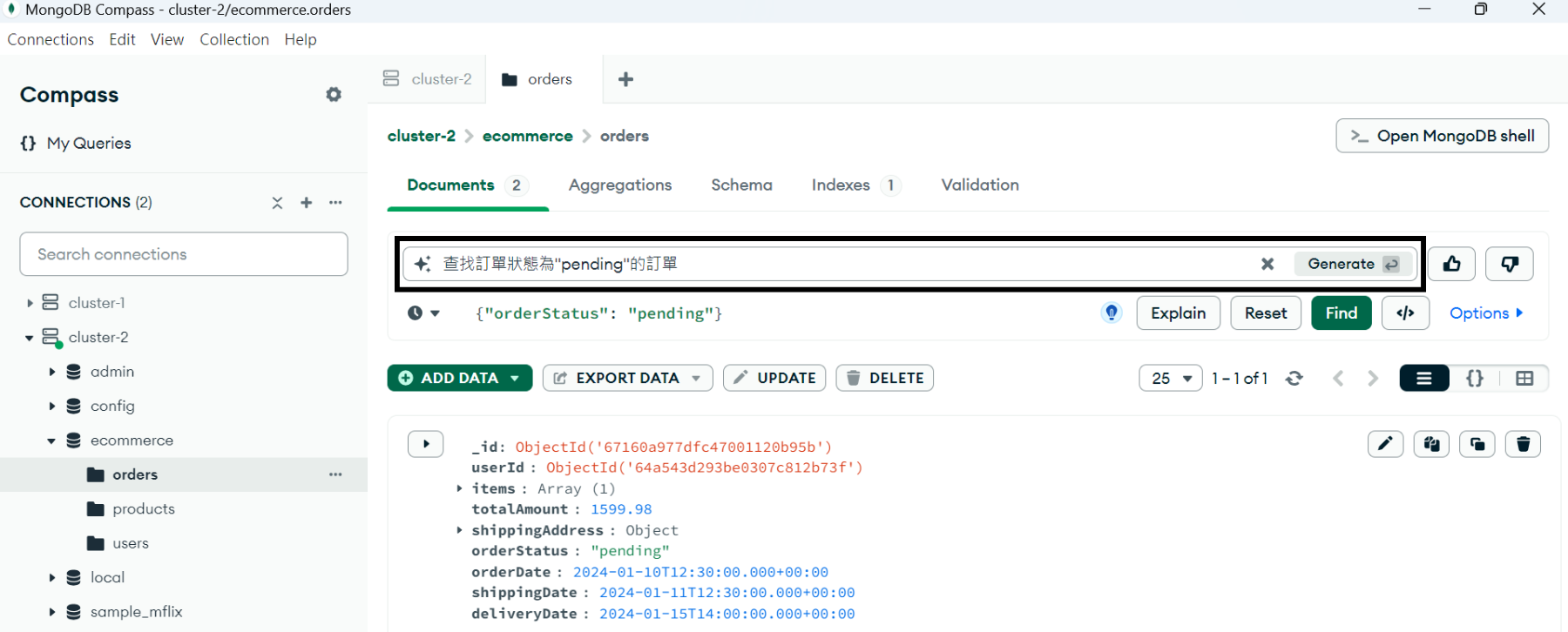
總結
MongoDB Compass 是一個非常好用的圖形化工具,使用上很直覺,再加上有了自然語言生成指令,省去很多人工寫查詢語法的時間,在資料庫管理與操作上更能提高工作效率。